Tutorial 009 Backgrounds / Interiors (SketchUp & Gimp)
Hi folks today we're going to look at backgrounds.
The environment that you place you characters in is very important. Every story needs a setting and the more thought you give to this the more you can bring the story to life. Tutorial.Backgrounds.odt When you create a panel you have to consider the composition of the scene you are creating. It is the same principle that a director will use when setting up a stage for a play or film or TV show. Your panel is like a TV screen, a rectangular window onto another world. If it is an interior shot you may see three walls of a room, but the fourth wall is like one-way glass.
The viewer, or reader, can see in, but the characters within cannot see out.
Now you can create a basic, flat background for each scene if you want to keep things simple, but you will find that your story will benefit more if you have an environment in which - and WITH which - your characters can interact. It draws the reader in by creating realistic points of reference.
You can save a LOT of time if you download free backgrounds from the internet. You can also download free SketchUp models for 3D interior shots.
I'm going to assume that you want all of your work to be original, though, so let's look at the steps you have to take.
...
INTERIORS
For interior shots, SketchUp is very useful. For a basic room you just need to create a floor and some walls. Draw a rectangle, use Push/Pull to make it 3D, use inline tool to mark out the walls, draw lines at two corners to limit the outline to two or three sides and pull up. Hey presto, instant room in seconds. We can add some texture - carpet, wallpaper ...
I'm going to keep this reference figure in so that I can keep the proportions consistent. So, to make a door: draw another rectangle, about the right shape and size for this chap here to walk through, so wide enough and high enough.
Inline again, now extend the sides of the inner rectangle down to the floor, erase the old bottom line. Let's colour it white, and then add a wooden texture to the door. Now pull out the white frame and your have a nice 3D doorframe. If you want to add more detail you can create a skirting board with inline tool in a similar way.
For a window, mark out the basic rectangle, make sure it is about the right size and position on the wall in relation to your reference figure. Now an inline and a second inline. We want this window to have panes so we will divide the central rectangle in half using the shape tool. Click in the corner and move the mouse pointer along the line. When it reaches the central point it will show you a small blue circle. Click here, now let's do the same thing vertically. Inline each of these smaller rectangles.
We want them to look the same, so to keep it consistent, when you use the inline tool select the area, move the pointer near to the edge, click and then move the pointer to the edge that you want to Tutorial.Backgrounds.odt match it with. Click and it will match it perfectly. This also works vertically. Erase the central lines and you have the central part of the window frame. Let's colour it white and pull it out into 3 dimensions. Now I'll colour the actual window panes blue for now. I can come back later and place and image of the outside view behind the window. Now for the outer part of the frame, let's paint it white again, and pull it into 3D. Now I'll mark out a horizontal section here and pull it out again to create a windowsill.
...
FURNITURE
OK, now for some furniture. Let's make a desk. Rectangle, wooden texture, pull it up into a solid block about level with a point about halfway between this guy's knee and waist. Now use inline to make a space and, like with the door, I am going to extend the bottom line all the way down. Now I push this inwards pretty deep and there is your desk.
Now for a chair it is the same basic principle. I draw a square near the desk and add some texture. Pull it up about level with this guy's knee. Now hold ALT, select the top surface and pull up again a little way. This is the level of the seat of the chair.
Now mark off a rectangular section at the back, this will be the back of the chair. select the top surface, hold ALT and pull up to a point about halfway upthis guy's torso.
Now for the legs of the chair. The first thing I will do delete the vertical lines of the box below the bottom of the seat. As you can see, when you delete a line it also deletes any surface that it is a part of. This leaves our chair floating in midair. Now go to the original base and use inline. Go to each INNER corner and make a square between that and the OUTER corner.
I want to delete these lines here but before I do I want to make sure this area has the carpet texture, so I will sample it from here - Alt + Paint Bucket - then delete. Now Alt and pull these four squares up to the level of the bottom of the chair.
...
SPACEY
OK now that's nice but it's a big traditional, how about something a bit more modern or futuristic?
I'm going to change the decor a little ... metallic texture for the wall and floor. Now for my desk I am going to round off the corners using the arc tool. Pick one point, click, then move it to the next point and when it goes pink it has found the right point for a regular curve. Click again and it rounds it off.
Let's give it a texture and then pull up. Inline for a knee hole and push it in. Now let's make the top a little bigger, inline again but this time move it outwards. Select both surfaces and pull up. You can delete the line here to make one surface or you can keep it and use it for more detail, adding a different texture.
Now for a futuristic chair we can start again with a block, but this time add some curves on the side. Push these sections out right to the edge and they disappear.
Let's do one with arm rests. Slightly different approach, I will make a thin section which is just one side of the chair, with the arm rest here. Now I pull a short way and click, Now select the surface again, hold Alt and pull again, then click. Now a third time, about the same width as the first section. Now I delete the lines between the two arm rests and there it is.
...
Moving objects within a scene
If you want to reposition an object you will have a problem if it is fixed to another surface, like the floor here. You cannot select it without selecting the floor also, so you cannot move it. You can de- select select the floor by holding down the Shift key but the lines of the base of the object are still connected to the floor.
Not a problem. Just select it all and copy, paste. Cut out the parts you don't want. Go back to the original and delete it using the eraser to rub out the lines. Now you can place your new object wherever you want in the room. Select the whole object and use the Move tool, holding it by the bottom corner. When it says 'on face' you know it is touching the surface. If you want to rotate the object left or right, use the compass tool.. but do this BEFORE placing onto the floor. ===
...
The view out
Now let's go back to the window here, we can add an image of what is outside. There are a couple of ways you can do this: Import an image and fit it to the window, but in this version we have put dividers in to make it into panes. You could sample and re-drop the image, then put the original colour back in the frame, but there is a better way.
Take a screenshot and open this in Gimp. Select the layer, copy. Find your external shot and paste Tutorial.Backgrounds.odt as a new image. Position it over the window. Reorder the layers, put the external image below. Go back to the top layer and delete the blue. If it is the only blue in that scene you can select with colour select... then edit, clear. This is good because you can now reposition the image however you like.
If you are going to use an interior model several times, for several different shots, it would look better if you change the angle. You might consider putting a fourth wall in, but that then presents a problem because your camera cannot see through it.
The solution is to duplicate the model and have one version in which you remove the 'back' wall and put in a 'front' wall... Now you can show every part of the room.
...
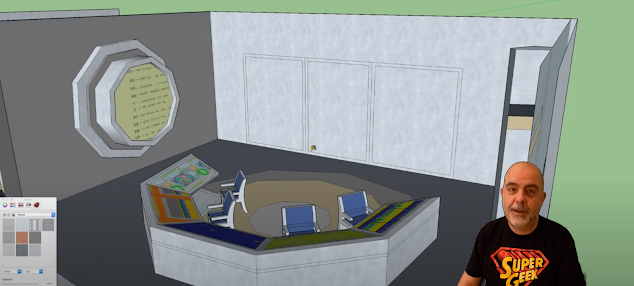
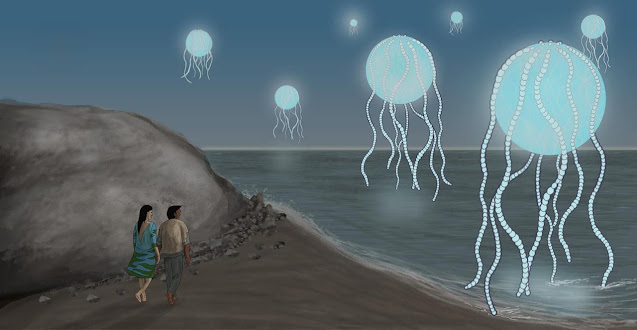
Comments
Post a Comment