Comic-Making Tutorial 002 - Using 3D Models (with SketchUp)
See the video HERE
---
Hi folks today we will be looking at 3D models and how they can be very useful in making comics.
The software we will be looking at is called SketchUp.
It is FREE and it is VERY quick and easy to use.
You do NOT need to be a computer genius to use it!
So, WHY are 3D models useful? It saves you time and effort if you can create a scene or an element – such as a building, an interior, a spaceship, etc. - which can then be used as a source of images.
For example, if your comic is set in space, your characters will be flying around in a spaceship. They will probably be spending a lot of time in the main control room of that spaceship.
You can draw this room again and again for each panel of your comic, trying to keep it consistent each time, or, you can create a 3D model – ONCE – which can then be used for an UNLIMITED number of 2 dimensional snapshots.
Once you have created your model you can move around inside it to get different angles for different scenes. So, as you can see, this is extremely useful!
SketchUp can be used two different ways:
You can log onto their website and create an account there. You create your models in your web browser and save them online.
The second option is to download SketchUp to your computer and work on your models offline.
Both options are free. I personally prefer to use the second option. To do this, you need to download the 2017 version of SketchUp MAKE, which was the last downloadable free version of the software.
The link for that is below, and in the description for this video.
Using SketchUp
OK, let's open it up and have a look.
So here is your workspace. This human figure here is a reference point for proportions. The green ground and blue sky give you an intuitive orientation of up and down.
These coloured lines here are the axees showing you the basic three dimensions: blue is vertical – pointing up into the blue sky – red is width, green is depth.
You can move around in this workspace using your mouse. The middle mouse button, or scroll wheel, allows you to zoom in and out.
To move more freely, select the ORBIT tool. Now click and hold the left mouse button as you move and your viewpoint will hover freely around the space.
To shift your viewpoint away from the centre, use the PAN tool. Again, click and hold the left mouse button and you can pan left, right, up and down.
Creating Models
Creating 3d objects is very simple.
Select the RECTANGLE tool here. Pick a point on the ground and hold down the left mouse button. Now hold it as you drag away from it diagonally. Let go of the button and you have your rectangle.
Now select the PUSH/PULL tool. Hover it over the rectangle you have created. Click and hold the left mouse button and pull it up... Now you have a 3 dimensional block.
That was pretty easy, wasn't it? See what else you can do... Anywhere you hover the mouse pointer over any of these surfaces, that surface becomes highlighted by these shading dots. Once highlighted, it can be pushed or pulled, changing the shape of your object.
I am now going to make this block into a broad, flat floor.
Using the rectangle tool again I will mark out where the walls are.
Using the push/pull I can raise up the walls and make them any height I like.
So, no we have a basic room. I have given it only two walls to make it easy to move around in, but you could give it three or four if you wanted.
Remember, this is being created purely as a backdrop.
Textures
Now it's looking a bit bland, so let's add some colour...
Select the Paint Bucket tool and it opens a box with a colour wheel. Select the colour and its saturation by moving the pointer within this circle.
You can make the colour lighter or darker with the slider underneath.
But there is more... If you select 'Texture Palettes' – this little brick icon – you get a whole library of more complex textures.
From the drop-down list, select a category... Let's go for Tile.
Pick a pattern that you like and click it onto the floor. Simple!
Choose a pattern for the walls in the same way.
But this doesn't look very sci-fi, does it? Let's pick some metal textures.
Now I want to add some more features, but first let's get that human back. He comes in handy sometimes.
Select the MOVE tool and move him into the room. We want to make sure his feet are touching the floor, we don't want him floating in mid air, so click on his feet and drag him over. When you see this little note that says 'on face' you know he is placed correctly.
Let's create a desk. Rectangle toll … pick a new texture …
Note, I don't have to select the Bucket, SketchUp knows what I want to do as soon as I pick a new texture …
Push/Pull to pull it up... I want it to be the right height, which would be just below this guy's waist, so I move the pointer to the level where it want it to stop moving...
...and then click again to finish.
Now to make this hollow, I use rectangle to mark out the edges and then push/pull to create the hollow space.
Let's put something interesting on this desk. Let's make a big viewscreen.
I make a border and then I want to add an image on the screen.
File, Import
...make sure 'All Supported Image Types' is selected
Select the image you want and now you have it attached to your mouse pointer.
=== Click the top left of the area where you want to insert this image and drag down to where you want the opposite corner to be. Let go of the mouse button and it is done.
Save
Save your model: Save as, give it a name
Now save the image. File, Export as, 2D Graphic
...give it a name... in SketchUp it will only export as a DOT- JPG file
Change the angle and export again, giving it a different name
Now you have two images of the exact same object, but from slightly different angles
Add characters
So now you have a backdrop for your characters. Let's remove this marker guy and put our own characters in there.
I have exported another snapshot of the 3D model and I'll open it in Gimp.
I'll also open this image of a character I made earlier.
Select the character and Select, All === then === Edit, Copy
Now go to the backdrop image and Edit, Paste As, New Layer
If he is the wrong size, undo... Go back to the character image and Image, Scale Image
Overwrite the height and press Enter, then Scale
To remove the background colour of the character, go to Select By Colour Tool
... click on the background colour, which is dark green here
You'll see the 'marching ants' outline the ares where it finds that colour
Now Edit, Clear
Use the MOVE tool to reposition your characters
Don't worry about these ghost outlines here, they will not be part of the saved image. To eliminate them Select, None
The character still has a border around him, but this will not be visible either.
Over here you have the Layers box. Your image now consists of two layers: the original background image underneath and the character image on top.
If I select the lower layer, the border of the top layer disappears.
Now save this image just like you did before. Save it as DOT-XCF and then export it – File, Export As – a DOT-JPG or DOT-PNG file.
Remember, the XCF will not display on a web page, but JPG and PNG will.
That's all for now, thanks for watching.

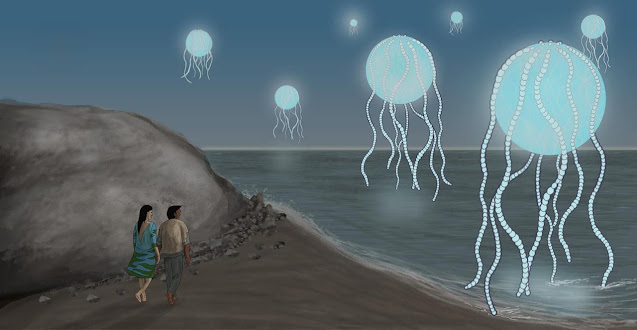
Comments
Post a Comment