Comic-Making Tutorial 006 – Build a Spaceship (in SketchUp)
See the video HERE
-------
Today we are looking at how to use SketchUp to build a spaceship. Now, I am not going to talk about the DESIGN aspects as such, that is more of an artistic aspect that will be personal to you …
We are looking at how we can use SketchUp to create YOUR design in 3 dimensions.
I'm going to go through a few basic steps and the actual design will be fairly simple, but it will give you an understanding of what you CAN build.
Once you have created your 3D model, you can change your viewpoint in SketchUp to get a hundred different perspectives on it.
That's a hundred different snapshots. An unlimited number of 2D images from one 3D model.
It really is a gift that keeps on giving!
So, let's open it up. Delete the human, we don't really need him.
OK, so we want to create a spaceship here, and the important thing is that we want it to be perfectly proportioned. We want it to be SYMMETRICAL.
The easiest way for ME to ensure this is to create just ONE HALF of the model to begin with.
So first I take the Rectangle tool and draw a rectangle here on the ground.
I use the Push/Pull tool to pull it up into a 3D shape. OK, this is my block of marble!
I want a curved object so I'll use the TWO-POINT ARC tool here. Click where you want the arc to begin, and again where you want it to end.
I'm going to change the rectangle to a circle and put a circle here – as you can see, it radiates outwards from the point where you begin.
I'm going to give this ship some wings to give it that dynamic, aero-dynamic look...
I use the ERASER to delete the inner lines so that I have ONE shape.
OK, so you can see a sort of half-bird shape here. Now let's give it some details....
I use the OFFSET tool, which is VERY useful. I can create perfectly defined borders of any thickness within any existing shape.
I'll add a few more shapes and offsets..
Now to add some textures. I'm going to go for some metal textures. A few different ones for variety and to make it more complex and interesting.
Maybe some synthetic textures too...
Now it's looking a bit flat so I'll use Push/Pull to pull some of these shapes up a little.
Let's alter some of these 3D shapes by deforming them a little.
First, I want to create a new section from this surface, NOT a smooth continuation. I select, press ALT on the keyboard and pull. You can see the line dividing that original shape from the new one.
Once I have THIS surface selected, if I hit S on my keyboard I can resize that surface.
S is for Size.
Now the surface is outlined by these yellow lines and these little green boxes here mark out the corners and the half-way points of each side.
If I click on the halfway point of the FRONT side of the surface and move it backwards, it changes the shape of the surface AND the whole three-dimensional section that it is a part of.
Now I'll create some more features....
I want to add some variation, so I want to make a different textured section coming up here.
First I give it a new texture. I want to use the blue texture here, and I don't have to go back to the textures menu, I can copy it from the model itself.
With the Paint Bucket tool, press CMD on your keyboard. The bucket turns into a pipette. Now when you click, it samples the texture you have selected.
Take your finger off CMD and it turns back into a bucket... and I can just drop that texture onto the new surface.
Almost everything SHOULD go up to the central line, otherwise we will have gaps in the middle of the model.
If Push/Pull only lets you pull a surface up as far as a certain point, select, press ALT on the keyboard and pull again. This creates a new section.
I'm using the ALT-Pull here to create a kind banded effect.
Now towards the tail of the ship I want this last section to taper down to a point. Select the surface, press S, now click on the corner and pull it inwards.
You can also use the Push/Pull to push a surface backwards, which also creates 3D shapes.
OK, so here is your HALF ship. What we want to do now is duplicate this and create a mirror image, then join the two halves together.
Sounds horribly complicated? Luckily, it's FAIRLY simple.
The first thing I will do is add a guiding line here using the Pencil tool. I'm lining it up with thr red axis.
Now select the WHOLE thing, Edit, Copy and Edit, Paste.
You will find keyboard shortcuts VERY useful here. If you are using a PC, hold down CTRL and press C to copy, V to paste.
On a Mac, CMD - C, CMD - V.
I'm going to move this whole block right up to the original. Use the MOVE tool, click this corner and move it towards your target...
SketchUp helps you out here, it can see what you are trying to do and automatically makes the join perfect.
Now paste again. Join the BOTTOM corner of the block to the line we made earlier. It is now lined up with the first two.
One more time, Paste. Again, line it up on the central line like the previous one.
Now, while it is still highlighted, press S on the keyboard to resize. You now have a THREE dimensional box around your model.
Click on the green marker in the centre of the FAR side of the model. Move this towards the centre line and you will see the object compressing in that direction.
If we take it all the way to the centre, it is completely flat... if we keep GOING, it comes outy the other side as a MIRROR IMAGE.
Now, that's good but we want to be sure it is EXACTLY the right size.
To do this, move the mouse pointer to the far corner of the second block. This is the same width as the original block, which is half of what will be the whole model. Click, and you have your perfect 3D mirror image.
Now it's quite simple to join these two halves together.
To carve out the remaining block, just select and push down to the central line. Each section will disappear.
I'll push the underside UP to make it look a bit more streamlined...
The underside is obviously featureless, so we need to fix that.
Ideally, the underside should be different, but for this demo I'll skip ahead to show you how to make the ship symmetrical VERTICALLY as well as horizontally.
Select the whole thing, copy and paste.
Now we want to flip this version over onto its back. In order to do that PRECISELY, I am going to make a little cube here next to it.
Select the copied model AND the cube.
Now use the Rotate tool, click on the front surface of the cube, near the bottom, then near the top. Rotate the cube – and, with it, your model – upside down.
To get this PERFECT, when you start to move it, let go of the mouse and type 1-8-ZERO on your keyboard.
Those numbers will appear here in the bottom right of your window where it says ANGLE.
Press ENTER and it complete the rotation for you.
Now, again, it's quite simple to find a point that you can join up to the corresponding point on the original.
And here is your spaceship. With the ORBIT tool you can change your viewpoint and get an unlimited number of 2-dimensional snapshots. File, Export, 2D graphic.
Now this is a fairly simple model, but it gives you the basic ideas of how to create something more detailed and realistic if that is what you want.
In later videos I'll come back to SketchUp and show you some more tips and tricks.
One point I want to make if you are making a VERY detailed model, it may start to eat up a lot of your computer memory and slow everything down.
You can reduce this by limiting heavy amounts of detail to only ONE side of your model, as you are only using this for the 2 dimensional snapshots.
You can always reverse the image from left to right on Gimp very easily.
There is a lot more that SketchUp can do, of course. This video is just showing you a tiny fraction, but even THESE few techniques can be used creatively in MANY different ways.
I hope you've found this useful. Please let me know and follow for further updates.
Beaming OUT ….

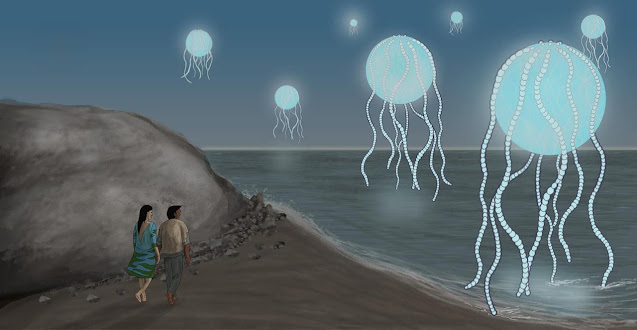
Comments
Post a Comment