Comic-Making Tutorial 003 - Rendering 3D Models (with Blender)
See the video HERE
- - - - - - -
- - - - - - - {Download Blender HERE} - - - - - - -
Hi folks, in this video I will be talking about the RENDERING of 3D models.
SketchUp is a very good tool for creating 3D models, very quick and easy to use, excellent for beginners. I'm sure a lot of you will find it very useful.
But there is one small issue with SketchUp – the images do not always look quite the way you want.
Let's have a look at this SketchUp model of a Valkyra.
SketchUp has done a very good job of allowing me to create a detailed, complex object, and it RENDERS the image of the model on screen in a SEMI-realistic way.
We have the proportions, angles and perspectives represented perfectly, and the textures are also rendered pretty well, with a sort of diffuse lighting effect which does not cast any shadows but it does make the lower surfaces a little darker than the upper surfaces.
It's a good general rendering, but it does not look very realistic.
Now, you may not WANT realistic. If you draw your characters in a way that is not highly realistic, it would be jarring to have backdrops or other objects alongside them that look like a very different style.
However, you may want to add a little MORE realism than SketchUp can offer. So, to do this, we need to use a piece of software that is good at RENDERING 3D models.
That software is called Blender. Like SketchUp, you can use it to create 3D models from scratch, and it also produces extremely high quality rendered images of these models – In some cases, where they look like actual photographs.
HOWEVER – Blender is also MUCH more complex than SketchUp. Creating models in Blender is a LOT more complicated. If you have the time and patience to learn all it has to offer, I'm sure you will produce some amazing images....
But if, like me, you're a bit lazy, you might be thinking: Is there a way to combine the easiness of SketchUp with the beauty of Blender?
The answer is YES.
Go to SketchUp and : File, Export, 3D model
Pick a location to save and from the drop-down list select the format COLLADA.
Then export.
Now open Blender.
This little flash-box will appear, just click off it on the workspace behind to start.
Here you see a very simple cube, half-immersed in a grid. To the right is your camera, to the left is your light source.
Also you have these three coloured arrows which should look familiar to you – blue for height, red and green for depth and width.
If we go over here and click the RENDER button we will see what the camera is seeing. Here it is, a rather dull cube, but the shading is very interesting.
The top of the cube is lighter than the right-hand side because the light source is above the cube.
The third face, which is pointed away from the light, is totally dark.
Why is it TOTALLY black? Because in this micro-universe there is nothing except the cube, the light and the camera. There is nothing to reflect the light back towards the third face.
That is interesting because it shows us how Blender works. Now, lets delete this cube and put our own model in.
Press ESCAPE to go back to the workspace. Press X on your keyboard and select DELETE.
Now File, Import, Collada
Go to the folder where you exported the Collada and here it is – It has the same name as the SketchUp file, but the extension is DOT- D A E
Double-click and Blender imports it
If the model is not centred you need to reposition it. Click the coloured arrows here to move the model towards the centre of the grid, where the cube used to be. This is where your camera is focused.
Now let's click RENDER – here is your model with a very realistic lighting style. You can see different shades of texture, plus totally black shadows, just like we saw on the cube.
This is quite a small image, though.. let's change the resolution here from 50% to 100% - just click, type 100, press Enter, then Render again.
Press escape to exit and let's have a look at this from a different angle.
With these arrows I can change the position of the model, but it is much easier to change the position of the CAMERA.
Right-click on the camera and use the blue arrow-handle to bring it down just a little. Render again and you will see a different view.
If I want to do more than move up and down, I can move the camera using the red and green arrows, but you can't really see them properly from this angle.... so you need to change your viewpoint.
In Blender this is pretty easy. If you're using a Mac then scrolling freely allows you to rotate your viewpoint in any direction very freely.
To zoom in and out hold down CTRL while scrolling backwards or forwards.
To PAN up, down, left or right, hold down SHIFT while scrolling around.
With a normal mouse use the MIDDLE button:
- scroll to zoom in and out
- click and hold while moving the mouse, to orbit
- CTRL and scroll for left and right,
- SHIFT and scroll for up and down.
OK so let's go above the craft and get an aerial view. Use the blue arrow to move it up, then move the viewpoint higher up as well.
I want to make sure that the camera is pointing in the right direction, and because this is a 3D space, I have to shift my viewpoint around in all 3 of those dimensions to be sure...
If I look at the camera and its target from the side I can see that the camera is pointing to the front of the craft, missing most of it. Let's RENDER and see... Yes, we're just getting the front end.
OK, ESCAPE to go back. I want to change the position and the angle of the camera. First let's pull it up a bit higher because it was a bit too close.
Now let's point the camera down.... to do this, I first change my viewpoint so that I'm looking at the camera straight from the side.
I do this by lining my viewpoint up so that the camera looks TWO dimensional. Now I know I'm level with it.
Now I place the mouse pointer in front of the camera, in the middle, and press R for ROTATE.
Now move the mouse pointer towards the centre of the target. The camera will follow.
RENDER again and you have your new angle.
But what if I want to STRAIGHTEN the image? I have to rotate the camera in a perpendicular angle...
To do that, go to VIEW, CAMERAS, set active object as camera
Now you get a preview image of what the camera is seeing. This is very useful. To rotate, press R and just move the mouse.
Now you can see what the Render will look like before you do the actual Rendering.
This is also useful if you are working with a very complex model, because the rendering ITSELF might take longer.
OK, so that covers the basics, I just want to add a couple of pointers...
The default background colour is a very neutral grey. Because we are using this just to get nice images, we want to make sure that we have a nice strong contrast between the background and the image. So let's change it.
Go over here to this TINY little WORLD icon … This box shows you what the colour is.... Now click on HORIZON to change it.
Now you get this colour wheel, just like in SketchUp, and if you move the mouse around here you can see the box behind it changing colour as you do so.
I'm going to select a strong, dark blue to contrast with the gold textures of the Valkyra.
- go to the camera icon and Render to see the result.
To export this, IMAGE, SAVE IMAGE AS
Let's open that in GIMP.... It looks exactly like it did in Blender. Let's look at the size too, it's 1,920 pixels wide by 1,080 pixels high.
That's pretty big, but if you DO want this image to be bigger you CAN resize it GIMP..
BUT – it is MUCH better to resize the original exported image, because it will be much better quality.
Go back to GIMP and change the Resolution to 150%, or more.
Your rendered image will be larger but with the same amount of detail.
Zoom out so see all of it.
. . . . . . .
Another useful tip, when you save this model, make sure you save all of the colours and textures that you originally imported. Blender does NOT do this by default, so if you move or lose the original SketchUp file, your Blender model will be a blank, white object.
File, external data, tick this tiny box next to Automatically pack into blend
If your model has just one light source you will a very stark, rather dramatic lighting effect... You have these totally black shadows here...
If you want to make this look a bit more natural, there are a couple of things you can do...
You can add a second light source on the opposite side of the model.
So here is your light source, RIGHT-click to select, then press SHIFT-D to DUPLICATE. Then just move the move the mouse to reposition it.
Let's move it to the opposite side and a little lower... I also want a bit further away so that it's as strong as the main light source...
Render again and you can see the shadows are not so dark.
You can also change the strength of the light … click on the LIGHT button, and you can see this field that shows you the ENERGY of the light. The default value is 1. Click and overwrite this, you can increase it or decrease it... 2 will double the brightness, 0.5 will halve it. Press Enter, go back to the camera icon and Render again.
Another way to get a more diffuse lighting effect is to use a different of light source.
First let's get rid of these standard light sources, which are called POINT lamps. RIGHT click, X, then click on delete.
Now go to CREATE, and under lamps choose HEMI.
Render that to see how it looks. With this type of lamp you get NO shadows at all.
OK, one last point. This is just a time-saving tip...
If you like Blender and you are going to use it a lot, it makes sense to have all of your preferences built in to it every time you open it.
Every time you open time Blender it will give you this default workspace with the cube.
Let's make our OWN default.
Delete the cube – X, click delete
Change the background colour -
Change resolution to 100%
Let's tell it to automatically save all our textures...
Now I'm going to save this and call it 000- DOT-DEFAULT and I'm going to keep this in my 3D folder.
Now each time I want to use Blender I will load THIS file before I import a model into it. That way all my preferred settings will be there straight away.
That's all for now. There is a LOT more to Blender – like I said it is VERY complex and all I have done here is barely scratch the surface – but these are the main points of how I use it to create images for my comic.
I'll come back to Blender in later videos to show you some other cool things it can do, but for now just play around with it, get a feel for it, and see what it can do.
Thanks for watching! See you soon
.

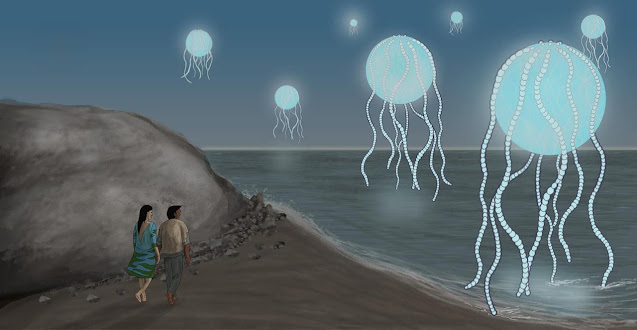
Comments
Post a Comment